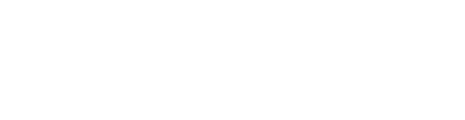A criação de formulários corresponde a padronização de processos. Em forma de questionário personalizado, pode-se adicionar perguntas divididas em etapas para considerar cada item que deve ser avaliado.
Neste artigo você encontra informações sobre:
- Configurações do formulário
- Etapas
- Perguntas
- Resposta Única e Múltiplas Respostas
- Calcular Resultado
- Última atualização, compartilhar e deletar
Observação: Os formulários só são visíveis para Master Admin. A aba não aparece para o usuário de aplicativo e Sub Admin.
Criando um novo formulário - Configurações
Para começar, na página de Formulários, clique em Criar novo formulário.
- Insira um Nome para o formulário.
- Caso necessário, adicione uma Descrição para detalhar a utilidade do processo que está sendo criado.
- Ao habilitar Calcular resultado, os campos de Resposta Única e Múltiplas Respostas rendem uma nota final para o formulário.
- Em Avaliado obrigatório todos os compromissos criados para esse formulário deverão selecionar um avaliado.
- Anexos permite que em todas as perguntas apareça até dois documentos em PDF para auxílio no preenchimento.
- O anexo será o mesmo para todas as perguntas, não sendo possível personalizar a visibilidade delas.
- O Link Externo possui a mesma função dos Anexos, ele levará o usuário ao link vinculado como auxílio ao que está sendo executado.
- Concluído os dados de configurações, clique em Continuar.
Se quiser, é possível criar uma condição de compromissos em Formulário ao fazer o vínculo entre o que está sendo criado a outro já existente.
- Para isso é obrigatório habilitar o item Calcular resultado.
- A regra será validada ao criar um compromisso e inserir o agendamento automático.
- De acordo com o resultado obtido no formulário “pai”, o que está sendo vinculado terá um compromisso programado automaticamente, para o mesmo usuário.
Criando um novo formulário - Etapas
Após finalizar as configurações, você será levado para a página do formulário. A abertura é padronizada com Etapa 1 e Pergunta 1.
O formulário pode ser separado com etapas nas quais as perguntas são inseridas. A divisão por etapas é uma maneira de organizar perguntas que se relacionam dentro de uma mesma parte do processo.
- No bloco roxo, Escreva o nome da etapa em que as perguntas serão inseridas.

- Clique em +, para Criar Etapa e adicione uma nova etapa ao formulário.
- Clique na seta para Mover Etapa. Cada etapa é enumerada, para maior facilidade durante a reordenação. Após escolher a nova posição, clique em Mover.
- Clique na lixeira para Deletar Etapa.
- Lembre-se que ao Mover ou Deletar Etapa você estará alterando todas as perguntas incluídas na etapa.
Criando um novo formulário - Perguntas
Após determinar a etapa, você irá iniciar o processo de criação das perguntas e orientações. Todas elas serão automaticamente enumeradas.
- Em Pergunta, escreva a sua pergunta.
- Em Pontos a serem observados, adicione instruções e comentários que poderão ser consultados durante o preenchimento.
- Ao clicar em Clique para adicionar respostas você verá as opções de respostas que a sua pergunta pode ter. De acordo com a sua pergunta, você poderá disponibilizar diferentes Tipos de resposta conforme o que está sendo questionado.
- Em Imagem, a pessoa que está respondendo o formulário poderá tirar uma foto ou adicionar uma imagem da galeria do celular ou desktop.
- Em Resposta única, você pode adicionar diversas opções de respostas já determinadas e apenas uma poderá ser selecionada.
- Em Múltiplas respostas, você poderá adicionar são diversas opções de respostas já determinadas e mais de uma poderá ser selecionada.
- Em Data, você solicita uma resposta no padrão DD/MM/AAAA.
- Texto livre é um campo aberto para uma resposta de no máximo 500 caracteres.
- Valor numérico é um campo em que apenas números podem ser inseridos.
- Após determinar um tipo de resposta para a sua pergunta, selecione Salvar.
- Caso queira mudar o tipo que foi escolhido, ao lado direito de Respostas, clique no lápis para visualizar a todas as opções de respostas que o Dayway oferece.
No final de cada etapa você possui botões para:
- Em + Criar pergunta você pode adicionar uma nova pergunta a sua etapa.
- Em Mover pergunta, escolha a etapa em que dela deverá ser incluída e a posição de pergunta.
- Em Duplicar a pergunta, você pode fazer uma cópia da pergunta. Todos os dados que estiverem presentes serão clonados junto.
- Ao clicar na lixeira você pode Deletar pergunta.
Resposta Única e Múltiplas Respostas
Os campos de resposta única e múltiplas respostas possuem algumas personalizações próprias.
- Ao selecionar resposta única e múltiplas respostas, de maneira automática, você terá três campos para três opções de repostas.
- Caso queira mais opções de respostas, clique em Adicionar nova resposta. Não há limite para quantidade de opções.
- Para excluir uma opção, clique na lixeira ao lado direito da resposta correspondente.
Cada opção de resposta possui configuração individual, para acessar clique nos três pontinhos, que estão ao lado da lixeira.

- No campo de Ordenação, você pode mudar a posição da reposta selecionada. Pode-se Mover resposta para cima ou Mover resposta para baixo.
- Em Nocautear Formulário, quando a opção de reposta for selecionada, todas as perguntas dessa mesma etapa e as etapas seguintes serão fechadas, o preenchimento ficará indisponível e o compromisso será finalizado nesse momento.
- Em Nocautear Etapa, quando a opção de resposta for selecionada, todas as perguntas dessa mesma etapa serão fechadas e o formulário passará automaticamente para a próxima etapa.
- Se o seu formulário estiver habilitado para calcular resultado, você pode personalizar quais opções de resposta não devem interferir no resultado final ao Ignorar no cálculo.
- Habilitar um Comentário obrigatório determina que, quando essa opção for selecionada, abrirá outro campo de texto livre. O compromisso não poderá ser finalizado sem a realização desse passo.
- Habilitar uma Imagem obrigatória determina que, quando essa opção for selecionada, abrirá outro campo para realizar um registro fotográfico na hora ou selecionar imagens da galeria. O compromisso não poderá ser finalizado sem a realização desse passo.
- Habilitar um Plano de ação obrigatório determina que, quando essa opção for selecionada, abrirá outro campo para a criação de um PDA. O compromisso não poderá ser finalizado sem a realização desse passo.
Calcular Resultado
Ao habilitar o cálculo de resultado nas configurações do formulário, você poderá indicar a pontuação em cada pergunta e qualificar as opções de resposta, com isso, após a realização do compromisso o formulário retornará uma nota. As notas atribuídas pelos compromissos são compiladas e mostradas nos gráficos de qualidade, na Dashboard.
- O primeiro passo para o cálculo de resultado é garantir que a função está habilitada. Nas configurações do formulário, verifique se a função está acionada.

- Dentro do bloco de pergunta, atribua uma pontuação para o que está sendo verificado.

- A pontuação das opções de respostas é dada em porcentagem. Ou seja, para que a resposta selecionada ganhe a pontuação máxima, deve-se atribuir 100% à opção.
- Para Resposta única:
-
- Você poderá distribuir a porcentagem da maneira que fizer mais sentido dentro do seu processo.
- Para Múltiplas respostas:
-
- Deve-se garantir que a somatória das porcentagens resulte em 100%. Levando em consideração que mais de um item pode ser selecionado, a nota máxima permitida sempre será o valor completo da pergunta.
- Dentro do bloco da etapa o sistema irá somar automaticamente todas as pontuações determinadas às perguntas que estiverem nessa etapa.
Necessários para se cadastrar um compromisso, os formulários podem ser criados, editados ou excluídos por administradores do tipo Master. Podem ainda ser buscados por nome ou ordenados por ordem alfabética ou data de criação.
Última atualização, compartilhar e deletar
No topo de cada formulário em produção ou edição, você possui mais informações sobre ele.

- O nome do formulário sempre será o primeiro item informado e estará destacado em negrito.
- Logo abaixo tem-se a Última atualização feita. Você visualiza o dia, mês e ano em que foi feita uma edição pela última vez no formulário.
-
- Vale lembrar que toda vez que um formulário é salvo, mesmo que sem alteração, já se contabiliza como nova edição.
- Do lado direito, você encontra o campo para Compartilhar formulário. O compartilhamento é uma forma de dar permissão para sub admin e usuário de aplicativo.
-
- O formulário pode ser compartilhado somente para administradores, master e sub. Pode-se pesquisar por nome ou por e-mail.
- Ao compartilhar um formulário com um sub admin, ele terá acesso aos compromissos realizados por todos que possuem um nível de permissão inferior e que estiverem em seu grupo.
- Se a sua empresa estiver habilitada para que um usuário crie compromisso na hora, ele só conseguirá localizar o formulário se o seu administrador responsável estiver listado no compartilhamento dos formulários. Isso é realizado individualmente para cada formulário.
- Selecionado os administradores, pode-se Prosseguir para concluir a seleção de compartilhamento.
- O campo de Configurações disponibiliza para edição e/ou verificação de todos os itens de configuração que foram determinados na criação do formulário.
- Na lixeira o formulário inteiro será excluído.
- Para atualizar ou finalizar a criação do formulário selecione Salvar.