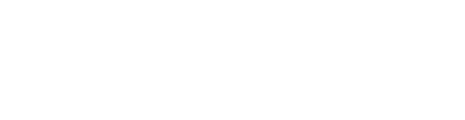Confira as funcionalidades disponíveis no Portal e entenda como utilizá-las em sua empresa.
Neste tutorial você encontra informações sobre:
- Dashboard de Aderência
- Dashboard de Qualidade
- Formulários
- Compromissos
- Relatórios
- Plano de Ação
- Configurações
- Perfil
Ao acessar a sua conta no Portal, a primeira página que você visualiza é a Dashboard de Aderência.
Dashboard de Aderência
Em Aderência se tem uma visualização em gráfico com a quantidade de compromissos e seu status relacionado por grupo. Todos os usuários - Master Admin, Sub Admin e Usuários do Aplicativo - possuem acesso ao Dashboard de Aderência.
Na página você possui dois gráficos:
Para acessar seu Dashboard de Aderência:
- Clique em DASHBOARDS > ADERÊNCIA.
Na página de Aderência você poderá filtrar as informações por datas, grupos e formulários e acompanhar os status dos compromissos dos grupos.
Para filtrar as datas de análise:
- No topo da página, do lado direto, clique no calendário. Essa filtragem de data será aplicada para todos os gráficos da página.
Aderência por Grupo
No gráfico Aderência por Grupo, você tem uma visão da adesão de cada um dos grupos de usuários.
- Para filtrar as informações em Aderência por grupo, clique no ícone de filtro:

- Para filtrar grupo clique em Filtrar > Grupos.
-
- Pode ser feita uma pesquisa pelo nome em Pesquisar por Grupo.
- Caso a sua organização tenha grupos em diferentes níveis, eles estarão reunidos no grupo pai e poderá expandir a visualização ao selecionar +.
- Você também pode optar por todos os grupos clicando em Selecionar todos os itens.
- Para filtrar formulários, clique em Filtrar > Formulários.
-
- A busca pode ser feita por digitação em Pesquisar por Formulário.
- Você também pode optar por todos os formulários clicando em Selecionar os itens em exibição.
- Após selecionar os grupos e formulários, clique em Filtrar.
Status por Grupo
Em Status por Grupo você acompanha em tempo real se os compromissos dos grupos estão Concluídos, Atrasados ou Previstos.
- Para filtrar as informações em Status por grupo, clique no ícone de filtro:

- Para filtrar grupos, clique em Filtrar > Grupos
-
- Pode ser feita uma pesquisa pelo nome em Pesquisar por Grupo;
- Caso a sua organização tenha grupos em diferentes níveis, eles estarão reunidos no grupo pai e você poderá expandir a visualização ao selecionar +;
- Você também pode optar por todos os grupos clicando em Selecionar todos os itens.
- Para filtrar formulários, clique em Filtrar > Formulários
-
- A busca pode ser feita por digitação em Pesquisar por Formulário;
- Você também pode optar por todos os formulários clicando em Selecionar os itens em exibição;
- Após selecionar os grupos e formulários, clique em Filtrar.
Observação: É possível ver a quantidade de compromissos presente em cada grupo ao deslisar o mouse por cima do gráfico.
Dashboard de Qualidade
Em Qualidade você verifica as notas médias dos compromissos por grupos e formulários, assim como a média dos avaliados. Os usuários Master Admin, Sub Admin possuem acesso ao Dashboard de Qualidade.
Nesse Dashboard você encontra informações sobre:
- Filtrar análise por Grupo e Formulários
- Ranking por Qualidade
- Desdobramento da qualidade
- Qualidade por formulários e etapas
- Média por perguntas
- Qualidade por avaliados
Para acessar seu Dashboard de Qualidade:
- Clique em DASHBOARDS > QUALIDADE.
Para filtrar as datas de análise:
- No topo da página, do lado direto, clique no calendário. Essa filtragem de data será aplicada para todos os gráficos da página.
Observação: Os gráficos só serão exibidos para os formulários que tiverem cálculo de resultado. Para saber se o formulário possui cálculo de resultado, verifique o formulário na página de Formulários.
No gráfico Qualidade por Grupo você acompanha as notas médias dos grupos.
- Para filtrar as informações, clique no ícone de filtro.
.png?width=400&name=IMG%20HORIZONTAL%20(2).png)
Filtrar análise por Grupo e Formulários
Lembre-se que a primeira visão será dos Grupos Pai. Se deseja fazer uma análise específica, de cada um dos grupos, você pode visualizar os Grupos Filho.
- Para filtrar grupo, clique em Filtrar > Grupos.
-
- Pode ser feita uma pesquisa pelo nome em Pesquisar por Grupo.
- Caso a sua organização tenha grupos em diferentes níveis, eles estarão reunidos no grupo pai e você poderá expandir a visualização ao selecionar +.
- Você também pode optar por analisar todos os grupos clicando em Selecionar todos os itens.
- Para filtrar formulários, clique em Filtrar > Formulários.
-
- A busca pode ser feita por digitação em Pesquisar por Formulário.
- Você também pode optar por analisar todos os formulários clicando em Selecionar os itens em exibição.
- Após selecionar os grupos e formulários, clique em Filtrar.
Ranking por Qualidade
Do lado direito de Qualidade por Grupo, você pode visualizar as médias dos formulários dos grupos filtrados no Ranking por Qualidade.
Para filtrar os formulários que deseja analisar:
- Clique em Filtrar > Formulários e selecione os formulários que deseja visualizar. Logo, clique em Filtrar.
- Você também pode optar por todos os formulários clicando em Acumulado.
Desdobramento da qualidade
Em Desdobramento da qualidade você acompanha com mais detalhes a qualidade do seu processo.
Qualidade por formulários e etapas
O gráfico apresentado em Qualidade por formulários e etapas é desenhado de acordo com a quantidade de etapas presente em cada um dos formulários.
Observação: Ao selecionar um formulário da lista do gráfico Qualidade por formulário e etapas, a filtragem será replicada nos demais gráficos: Qualidade por Avaliado e Média por perguntas.
- Para filtrar grupos que deseja analisar, clique em Filtrar > Grupos > Pesquisar por Grupo.
- Você também pode optar por todos os grupos clicando em Selecionar todos os itens.
- Para filtrar avaliados que deseja analisar, clique em Filtrar > Avaliados> Nome do avaliado.
- Você também pode optar por todos os avaliados, ou nenhum, clicando em Selecionar os itens em exibição.
- Após selecionar os grupos e avaliados, clique em Filtrar.

Média por perguntas
A Média por perguntas apresenta uma análise mais precisa em cada formulário.
- Para ver a porcentagem de cada pergunta da etapa, clique sobre a Etapa.
Qualidade por avaliados
Em Qualidade por avaliados tem-se um resultado pela percepção do que está sendo auditado e não de quem está realizando a auditoria.
Para visualizar o gráfico, você precisa realizar o filtro.
- Para filtrar, clique em Filtrar > Nome do avaliado.
-
- Você pode optar por visualizar todos os avaliados, clicando em Selecionar os itens em exibição.

Formulários
A criação de formulários corresponde a padronização de processos. Em forma de questionário personalizado, pode-se adicionar perguntas divididas em etapas para considerar cada item que deve ser avaliado.
Aqui você aprenderá sobre:
Como criar um formulário
Sobre a criação de formulários, aqui você encontra informações sobre:
- Configurações do formulário
- Etapas
- Perguntas
- Resposta Única e Múltiplas Respostas
- Campo de calcular resultado
- Última atualização, compartilhar e deletar
Observação: Os formulários só são visíveis para admin master. A aba não aparece para o usuário de aplicativo e sub admin.
Criando um novo formulário - Configurações
Para começar, na página de Formulários, clique em Criar novo formulário.
- Insira um Nome para o formulário.
- Caso necessário, adicione uma Descrição para detalhar a utilidade do processo que está sendo criado.
- Ao habilitar Calcular resultado, os campos de Resposta Única e Múltiplas Respostas rendem uma nota final para o formulário.
- Em Avaliado obrigatório todos os compromissos criados para esse formulário deverão selecionar um avaliado.
- Anexos permite que em todas as perguntas apareça até dois documentos em PDF para auxílio no preenchimento.
-
- O anexo será o mesmo para todas as perguntas, não sendo possível personalizar a visibilidade delas.
- O Link Externo possui a mesma função dos Anexos, ele levará o usuário ao link vinculado como auxílio ao que está sendo executado.
- Concluído os dados de configurações, clique em Continuar.
Se preferir, é possível criar uma condição de compromissos em Formulário ao fazer o vínculo entre o que está sendo criado a outro já existente.
- Para isso é obrigatório habilitar o item Calcular resultado.
- A regra será validada ao criar um compromisso e inserir o agendamento automático.
-
- De acordo com o resultado obtido no formulário “pai”, o que está sendo vinculado terá um compromisso programado automaticamente, para o mesmo usuário.
Criando um novo formulário - Etapas
Após finalizar as configurações, você será levado para a página do formulário. A abertura é padronizada com Etapa 1 e Pergunta 1.
O formulário pode ser separado com etapas nas quais as perguntas são inseridas. A divisão por etapas é uma maneira de organizar perguntas que se relacionam dentro de uma mesma parte do processo.
- No bloco roxo, Escreva o nome da etapa em que as perguntas serão inseridas.

- Ao lado direto do bloco roxo que determina as etapas, há três botões para edições:
-
- Clique em +, para Criar Etapa e adicione uma nova etapa ao formulário.
- Clique na seta para Mover Etapa. Cada etapa é enumerada, para maior facilidade durante a reordenação. Após escolher a nova posição, clique em Mover.
- Clique na lixeira para Deletar Etapa.
- Lembre-se que ao Mover ou Deletar Etapa você estará alterando todas as perguntas incluídas na etapa.
Criando um novo formulário - Perguntas
Após determinar a etapa, você irá iniciar o processo de criação das perguntas e orientações. Todas elas serão automaticamente enumeradas.
- Em Pergunta, escreva a sua pergunta.
- Em Pontos a serem observados, adicione instruções e comentários que poderão ser consultados durante o preenchimento.
- Ao clicar em Clique para adicionar respostas você verá as opções de respostas que a sua pergunta pode ter. De acordo com a sua pergunta, você poderá disponibilizar diferentes Tipos de resposta conforme o que está sendo questionado.
As opções de respostas são:
- Em Imagem, a pessoa que esta respondendo o formulário poderá tirar uma foto ou adicionar uma imagem da galeria do celular ou desktop.
- Em Resposta única, você pode adicionar diversas opções de respostas já determinadas e apenas uma poderá ser selecionada.
- Em Múltiplas respostas, você poderá adicionar são diversas opções de respostas já determinadas e mais de uma poderá ser selecionada.
- Em Data, você solicita uma resposta no padrão DD/MM/AAAA.
- Texto livre é um campo aberto para uma resposta de no máximo 500 caracteres.
- Valor numérico é um campo em que apenas números podem ser inseridos.
- Após determinar um tipo de resposta para a sua pergunta, selecione Salvar.
- Caso queira mudar o tipo que foi escolhido, ao lado direito de Respostas, clique no lápis para visualizar a todas as opções de respostas que o Dayway oferece.
No final de cada etapa você possui botões para:
- Em + Criar pergunta você pode adicionar uma nova pergunta a sua etapa.
- Em Mover pergunta, escolha a etapa em que dela deverá ser incluída e a posição de pergunta.
- Em Duplicar a pergunta, você pode fazer uma cópia da pergunta. Todos os dados que estiverem presentes serão clonados junto.
- Ao clicar na lixeira você pode Deletar pergunta.
Resposta Única e Múltiplas Respostas
Os campos de resposta única e múltiplas respostas possuem algumas personalizações próprias.
- Ao selecionar resposta única e múltiplas respostas, de maneira automática, você terá três campos para três opções de repostas.
- Caso queira mais opções de respostas, clique em Adicionar nova resposta. Não há limite para quantidade de opções.
- Para excluir uma opção, clique na lixeira ao lado direito da resposta correspondente.
Cada opção de resposta possui configuração individual, para acessar clique nos três pontinhos, que estão ao lado da lixeira.

- No campo de Ordenação, você pode mudar a posição da reposta selecionada. Pode-se Mover resposta para cima ou Mover resposta para baixo.
- Em Nocautear Formulário, quando a opção de reposta for selecionada, todas as perguntas dessa mesma etapa e as etapas seguintes serão fechadas, o preenchimento ficará indisponível e o compromisso será finalizado nesse momento.
- Em Nocautear Etapa, quando a opção de resposta for selecionada, todas as perguntas dessa mesma etapa serão fechadas e o formulário passará automaticamente para a próxima etapa.
- Se o seu formulário estiver habilitado para calcular resultado, você pode personalizar quais opções de resposta não devem interferir no resultado final ao Ignorar no cálculo.
- Habilitar um Comentário obrigatório determina que, quando essa opção for selecionada, abrirá outro campo de texto livre. O compromisso não poderá ser finalizado sem a realização desse passo.
- Habilitar uma Imagem obrigatória determina que, quando essa opção for selecionada, abrirá outro campo para realizar um registro fotográfico na hora ou selecionar imagens da galeria. O compromisso não poderá ser finalizado sem a realização desse passo.
- Habilitar um Plano de ação obrigatório determina que, quando essa opção for selecionada, abrirá outro campo para a criação de um PDA. O compromisso não poderá ser finalizado sem a realização desse passo.
Campo de calcular resultado
Ao habilitar o cálculo de resultado nas configurações do formulário, você poderá indicar a pontuação em cada pergunta e qualificar as opções de resposta, com isso, após a realização do compromisso o formulário retornará uma nota. As notas atribuídas pelos compromissos são compiladas e mostradas nos gráficos de qualidade, na Dashboard.
- O primeiro passo para o cálculo de resultado é garantir que a função está habilitada. Nas configurações do formulário, verifique se a função está acionada.

- Dentro do bloco de pergunta, atribua uma pontuação para o que está sendo verificado.

- A pontuação das opções de respostas é dada em porcentagem. Ou seja, para que a resposta selecionada ganhe a pontuação máxima, deve-se atribuir 100% à opção.
- Para Resposta única:
-
- Você poderá distribuir a porcentagem da maneira que fizer mais sentido dentro do seu processo.
- Para Múltiplas respostas:
-
- Deve-se garantir que a somatória das porcentagens resulte em 100%. Levando em consideração que mais de um item pode ser selecionado, a nota máxima permitida sempre será o valor completo da pergunta.
- Dentro do bloco da etapa o sistema irá somar automaticamente todas as pontuações determinadas às perguntas que estiverem nessa etapa.
Necessários para se cadastrar um compromisso, os formulários podem ser criados, editados ou excluídos por administradores do tipo Master. Podem ainda ser buscados por nome ou ordenados por ordem alfabética ou data de criação.
Última atualização, compartilhar e deletar
No topo de cada formulário em produção ou edição, você possui mais informações sobre ele.

- O nome do formulário sempre será o primeiro item informado e estará destacado em negrito.
- Logo abaixo tem-se a Última atualização feita. Você visualiza o dia, mês e ano em que foi feita uma edição pela última vez no formulário.
-
- Vale lembrar que toda vez que um formulário é salvo, mesmo que sem alteração, já se contabiliza como nova edição.
- Do lado direito, você encontra o campo para Compartilhar formulário. O compartilhamento é uma forma de dar permissão para sub admin e usuário de aplicativo.
-
- O formulário pode ser compartilhado somente para administradores, master e sub. Pode-se pesquisar por nome ou por e-mail.
- Ao compartilhar um formulário com um sub admin, ele terá acesso aos compromissos realizados por todos que possuem um nível de permissão inferior e que estiverem em seu grupo.
- Se a sua empresa estiver habilitada para que um usuário crie compromisso na hora, ele só conseguirá localizar o formulário se o seu administrador responsável estiver listado no compartilhamento dos formulários. Isso é realizado individualmente para cada formulário.
- Selecionado os administradores, pode-se Prosseguir para concluir a seleção de compartilhamento.
- O campo de Configurações disponibiliza para edição e/ou verificação de todos os itens de configuração que foram determinados na criação do formulário.
- Na lixeira o formulário inteiro será excluído.
- Para atualizar ou finalizar a criação do formulário selecione Salvar.
Como editar um formulário
Todos os formulários que já estiverem criados ficam dispostos em cards com suas informações básicas.
Para acessá-los, clique em FORMULÁRIOS no topo da página do seu Portal.
- Para localizar um formulário, você pode utilizar o campo Buscar pelo nome do formulário.
- Caso queira mudar ordenação dos cards, selecione Ordenar Lista. A ordenação poder ser feita Alfabeticamente (A-Z) ou (Z-A), ou, também, por Data de criação da mais antiga para a mais recente ou vice-versa.
Os cards apresentam os seguintes dados:

- Nome do formulário, que está destacado em negrito.
- A versão do formulário, que sempre será a mesma.
- A data com dia, mês e ano em que o formulário foi criado.
- Nos três pontinhos aparentes possibilita a exclusão do formulário.
Caso queira editar qualquer formulário, ou ainda verificar como estão dispostas as perguntas e etapas dentro dele, basta selecionar qualquer lugar do card, exceto os três pontinhos.
Compromissos
A página de compromissos é destinada para aqueles que precisam executar suas rotinas no computador, por isso, ainda que você tenha permissão de administrador, não será possível visualizar, nessa aba, os compromissos dos demais.
Para acessar a página, clique em COMPROMISSOS.
Em Filtrar busca você pode encontrar seus compromissos, desde que já tenham sido programados.
- Em Formulário selecione qual está atrelado aos compromissos que deseja encontrar ou preencher.
- Início e fim do compromisso filtram o período de execução das rotinas.
- Por Status do compromisso é possível realizar a busca entre o que está Previsto, Atrasado, Concluído ou Cancelado.
- Em Avaliado selecione os avaliados atrelados ao compromisso que deseja encontrar.
- Por fim, selecione Filtrar para a busca dos compromissos.
Observação: Não é necessário preencher todas as opções dos filtros, nenhum item é obrigatório. Além disso, caso queira reiniciar o processo, há um campo em Filtrar busca para Limpar filtros.
Todos os compromissos aparecem de maneira listada, sendo apresentados com o ID – NOME DO COMPROMISSO, NOME DO FORMULÁRIO, AVALIADORES, AVALIADOS e PERÍODO.
Os compromissos que estiverem concluídos estarão com disponíveis para a visualização ao clicar em ver.
- As repostas preenchidas estarão em destaque dentro do formulário. Além disso, é possível, também, Gerar PDF do compromisso realizado.
Os compromissos atrasados e previstos podem ser realizados ao selecionar responder.
- Na primeira visualização, todas as perguntas estão agrupadas dentro das etapas do formulário. Para o preenchimento, basta expandir cada uma e prosseguir normalmente.
-
- O avanço das perguntas ficará notificado no título de cada etapa.
- Após a conclusão de todas as perguntas e etapas selecione o botão Enviar para que seu compromisso seja finalizado.
-
- Em Gerar PDF você extrairá o documento da rotina que acabou de ser executada.
Relatórios
Na página de relatórios, você pode obter online ou exportar para Excel relatórios com as informações dos compromissos (Data, Compromisso, Avaliado, status e etc).
Aqui você encontra informações sobre:
Para acessar seus Relatórios:
- Clique em RELATÓRIOS no topo da página.
Filtrar seus relatórios
Para visualizar a listagem do relatório é necessário, inicialmente, clicar em Filtrar busca.
- Em Formulário, selecione o formulário que está atrelado aos compromissos que deseja encontrar.
- Em Início e fim do compromisso, filtre o período de execução das rotinas.
- Por Status do compromisso é possível realizar a busca entre o que está Previsto, Atrasado, Concluído ou Cancelado.
- Em Grupo do Avaliador você pode realizar a busca de todos os usuários dentro do mesmo grupo responsáveis pelos compromissos.
- No tópico Avaliador tem-se uma busca personalizada dos usuários de app.
- Em Avaliado, selecione um ou vários Avaliados que estão atrelados aos compromissos que deseja encontrar.
- Após selecionar os itens, clique em Filtrar.
Observação: Não é necessário preencher todas as opções dos filtros, nenhum item é obrigatório. Além disso, caso queira reiniciar o processo, em Filtrar busca, no canto superior direito, clique em Limpar filtros.
Visualização dos relatórios
Os relatórios dos compromissos aparecem de maneira listada, sendo apresentados com o ID – NOME DO COMPROMISSO, NOME DO FORMULÁRIO, AVALIADORES, AVALIADOS e PERÍODO.
Avaliadores e Avaliados
Na coluna de Avaliadores e Avaliados é possível identificar o status dos compromissos pela cor apresentada. Em verde os compromissos estão concluídos, vermelho estão atrasados e em azul estão previstos.
Aos compromissos concluídos é possível abri-los e analisar o preenchimento executado. Para isso, basta selecionar o ícone verde do avaliador.

- As repostas preenchidas estarão em destaque dentro do formulário. Além disso, é possível, também, Gerar PDF do compromisso realizado.

Exportar Dados
Para uma extração dos resultados é possível Exportar Dados em formato de excel. Para isso, no canto superior direito da página, clique em Exportar Dados.
- Podem ser gerados relatórios de Agenda, Respostas, Reagendamentos e Cancelamentos.
- Para receber a exportação é necessário informar um E-mail, que não precisa estar vinculado a conta do Dayway.
- Após inserir essas informações selecione Exportar XLS.
Observação: O período selecionado para exportação será o mesmo de acordo o que estiver dentro do filtro de busca.
As exportações acontecem por rotinas que são executadas em ordem pelo nosso sistema. Dependendo da quantidade solicitada ela pode levar alguns minutos para ser concluída.
Plano de Ação
O Plano de Ação, também chamado de PDA, tem o objetivo de mitigar problemas encontrados na operação, atribuindo ações programadas a pessoas, com prazo de execução.
O PDA possui uma visualização estilo Kanban (fluxos de acompanhamento) cujas etapas são divididas em Previstos, Atrasados, Em andamento, Concluídos e Cancelados. Ele pode ter vínculo a um formulário e a uma pergunta, mas também pode ser totalmente independente.

Nessa página, você realiza manualmente o controle das atividades programadas. Novos planos de ação são sempre criados na fase Previstos.
Observação: Existe uma automação para atividades que não foram movidas e superaram o Fim Previsto, elas passam para a fase Atrasados.
Para criar um Plano de Ação selecione a opção +.

- Você pode selecionar um Formulário para identificar onde foi gerado o plano de ação (opcional).
- A Pergunta específica em que parte isso ocorreu (opcional).
- Não conformidade identificada corresponde à situação anormal gerada ou obtida no momento da execução do compromisso, que não corresponde ao padrão inicialmente previsto ou esperado (opacional).
- A Causa da não conformidade determina o motivo que gerou a não conformidade identificada durante a execução do compromisso (opcional).
-
- É possível adicionar quantas causas forem necessárias
- Em Nome da ação é determinada a tarefa que deverá ser feita ou acompanhada, o plano de ação propriamente dito (obrigatório).
- Os envolvidos no plano de ação são determinados em Responsável pela ação, podendo atribuir mais de um responsável (obrigatório).
-
- É possível relacionar avaliados a um PDA, mas lembre-se de que eles não terão acesso ao Portal para realizar o acompanhamento.
- Em Início e fim previsto você determina o prazo de execução (obrigatório).
- Caso seja necessário, pode atribuir instruções e/ou detalhamento do PDA em Descrição.
- Selecione Continuar para concluir a criação.
Há duas possibilidades de filtros para busca personalizada das atividades criadas.
- Para realização de filtro por data no topo da página, do lado direto, clique no calendário.
-
- O período de data buscado será sempre referente ao Início Previsto.
- Caso seja necessário limpar a busca selecione Limpar filtro de data.
- Para filtrar os responsáveis, clique no ícone de filtro.
-
- Procure e selecione as pessoas que compõe a atividade, ou digite no campo de busca o nome do responsável.
- Você pode selecionar todos os usuários, administradores e avaliados ao Selecionar itens em exibição.
-
- Ao concluir a busca selecione o botão Filtrar.
Para uma extração em massa do Plano de Ação é possível Exportar Dados em formato de excel.
- Podem ser geradas extrações de atividades com Status Previstos, Atrasados, Em Andamento, Concluídos e Cancelados.
- Para receber a exportação é necessário informar um E-mail, que não precisa estar vinculado a conta do Dayway.
- Após inserir essas informações selecione Exportar XLS.
Observação: O período selecionado para exportação será o mesmo de acordo com o que estiver no calendário.
As exportações acontecem por rotinas que são executadas em ordem pelo nosso sistema. Dependendo da quantidade solicitada ela pode levar alguns minutos para ser concluída.
Configurações
Aqui são feitos os cadastros e gerenciamentos da empresa, por conta disso, essa aba é exclusiva para acesso dos Administradores e Sub Administradores.}

Grupos
NOTE: {Organize a sua empresa com divisões de áreas, setores e times, além de determinar a hierarquia de visualização dos usuários através dos grupos.}
- No topo da sua página do portal, clique em configurações e selecione a opção GRUPOS.
Caso prefira cadastrar vários grupos de uma vez pode optar pela opção Importar e realizar a criação em formato excel. Para criar um grupo, individualmente, clique em Criar grupo.
- Em Nome do Grupo, insira um nome para o grupo que englobará os seus usuários e avaliados. Os grupos podem ser áreas, setores, times ou divisões internas da empresa.
- Em Grupo Pai, escolha um grupo já existente para construir a hierarquia da sua empresa. Caso queira iniciar uma nova árvore, o Grupo Pai pode permanecer sem informações.
- Definido o desenho da empresa, clique em Salvar. E, assim, um novo grupo foi criado.
Todos os usuários e avaliados precisam fazer parte de um grupo.
Usuários
Cadastre novos usuários para que executem os compromissos e gerenciem a operação da sua empresa.
Ao criar um usuário novo no Dayway é essencial definir o nível de acesso que esse usuário terá na ferramenta e quais informações podem ser compartilhadas com ele. Você possui três opções de acesso e permissão de usuários: Administradores, Sub Administradores e Avaliadores.
Administrador
Esse é o permissionamento que tem acesso a qualquer página da empresa e todos os dados nela inseridos.
- É o único que pode criar, editar e até excluir os formulários.
- O Administrador tem acesso a todas as dashboards, independente do grupo.
- Único que pode realizar a publicação de conteúdos digitais.
- Outra função muito importante é referente a configuração da empresa. Somente um Administrador pode alterar as informações de padrão no cadastro da empresa.
- Cadastrar todos os tipos de usuário, grupo e avaliado.
- Criar, editar e remover compromissos para qualquer Avaliador.
- Não possui acesso ao aplicativo Dayway.
Sub Administrador
O Sub Administrador é programado para realizar funções relacionada ao gerenciamento da empresa. Tem sua visão limitada de acordo com a hierarquia do grupo no qual se encontra.
- Pode criar, editar e excluir os compromissos, dentro do seu grupo.
- Cadastrar, editar e inativar novos Avaliadores e Avaliados.
- Criar, editar e remover grupos que estiverem abaixo do seu nível hierárquico.
- Realizar a análise das dashboards.
- Para poder visualizar os resultados da dashboard de qualidade do seu grupo é necessário cumprir duas regras extras: ser relacionado como Administrador responsável ou Outros Administradores no cadastro do Avaliador; ter o formulário relacionado no compromisso compartilhado com o Sub Administrador.
- Não possui acesso ao aplicativo Dayway.
Avaliador
É encarregado pela execução. Possui uma visão muito mais limitada quando comparadas às outras permissões, podendo analisar somente o que for executado por ele mesmo.
- O único que pode realizar os compromissos.
- Somente o Avaliador consegue acessar o aplicativo Dayway.
- Acesso apenas à Dashboard de Aderência, com os seus compromissos.
- Se permitido pelo Administrador, o Avaliador pode criar, reagendar e cancelar compromissos.
- Nesse caso, também é necessário que os formulários disponíveis para criação dos compromissos estejam compartilhados com o Avaliador.
Observação: um Administrador ou Sub Administrador pode ser também, ao mesmo tempo, um Avaliador.
- No topo da sua página do portal, clique em configurações e selecione a opção USUÁRIOS.
Caso prefira cadastrar vários usuários de uma vez pode optar pela opção Importar e realizar a criação em formato excel. Para criar um usuário, individualmente, clique em Criar usuário.
Em 1. Informações Gerais atribua alguns dados ao novo usuário. Todos os campos desse quadro são de preenchimento obrigatório.
- Em Nome determine qual será o nome do usuário.
- Em E-mail defina qual será o e-mail para login à conta do usuário. Esse e-mail não precisa ser verdadeiro, no entanto, se for necessário utilizar as notificações de envio da Dayway, o e-mail deverá ser verídico.
- Em Tipo de Usuário defina o nível de permissão do Usuário sendo Administrador, Sub Administrador e/ou Avaliador.
- Em Senha escolha uma senha que será utilizada para logar na conta do usuário na Dayway. Para a validação é obrigatório que ela tenha no mínimo 8 caracteres, contendo no mínimo um número, uma letra e um caractere especial.
- Em Confirmação de Senha repita a senha definida anteriormente para validá-la.
Para 2. Configurações deverão ser inseridas informações de cadastro para a organização da empresa.
- Em Administrador Responsável determine a visibilidade de um Administrador ou Sub Administrador para os resultados de outros usuários.
- Para Outros Administradores é possível disponibilizar a visualização para mais de um Administrador ou Sub Administrador.
- Em Grupo escolha o grupo que o usuário pertence, de acordo com a hierarquia estabelecida na empresa. Isso terá impacto na visualização de resultados, caso o usuário tenha a permissão de Administrador ou Sub Administrador.
- Em Idioma escolhe entre as opções Português, Inglês ou Espanhol qual será o padrão para a conta do usuário.
- Identificador funciona para organização interna da empresa, pode relacionar qualquer dado de interesse da organização, sendo, por exemplo, Matrícula ou CPF.
- Se o tipo de usuário no cadastro for Avaliador, é possível Habilitar envio de e-mail de avaliação. Isso significa que após a realização de um compromisso, o documento também será enviado ao Avaliador (quem executou o compromisso). Válido apenas para e-mails verdadeiros.
Após inserir as informações de cadastro de um usuário, selecione a opção Salvar, no canto superior da página.
Avaliados
Uma entidade opcional, que não terá acesso ao aplicativo, mas que pode participar das avaliações feitas. O Avaliado pode ser usado conforme a necessidade da sua empresa: loja, máquina, pessoas, processos ou áreas. Qualquer item que deverá receber uma avaliação.
Cadastre novos avaliados para serem relacionados na execução de compromissos.
- No topo da sua página do portal, clique em configurações e selecione a opção AVALIADOS.
Caso prefira cadastrar vários avaliados de uma vez pode optar pela opção Importar e realizar a criação em formato excel. Para criar um avaliado, individualmente, clique em Criar avaliado.
Em 1. Informações Gerais atribua alguns dados ao novo avaliado. Os dois campos desse quadro são de preenchimento obrigatório.
- Em Nome determine qual será o nome do avaliado.
- Em E-mail defina qual será o e-mail utilizado para relacionar o avaliado ao compromisso executado por um avaliador. Esse e-mail não precisa ser verdadeiro, no entanto, se for necessário utilizar as notificações de envio da Dayway, o e-mail deverá ser verídico.
Para 2. Configurações deverão ser inseridas informações de cadastro para a organização da empresa.
- Em Grupo escolha o grupo que o avaliado pertence, de acordo com a hierarquia estabelecida na empresa.
- Em Idioma escolhe entre as opções Português, Inglês ou Espanhol.
- Identificador funciona para organização interna da empresa, pode relacionar qualquer dado de interesse da organização, sendo, por exemplo, Matrícula ou CPF.
- É possível Habilitar envio de e-mail de avaliação. Isso significa que após a realização de um compromisso, o documento também será enviado ao Avaliado. Válido apenas para e-mails verdadeiros.
Após inserir as informações de cadastro de um avaliado, selecione a opção Salvar, no canto superior da página.
Agenda
Programação do padrão definido nos formulários. O planejamento em compromissos é o que chamamos de rotinas. Para uma boa padronização de processo é necessário criar uma rotina aos usuários.
- No topo da sua página do portal, clique em configurações e selecione a opção AGENDA.
Caso prefira cadastrar vários compromissos de uma vez pode optar pela opção Importar e realizar a criação em formato excel. Para criar um compromisso, individualmente, clique em Criar compromisso.
Em 1. Informações Gerais atrele o compromisso ao formulário a ser preenchido. Os dois campos desse quadro são obrigatórios.
- Em Nome determine qual será o nome do compromisso, o título visível para o preenchimento.
- Em Formulário selecione um formulário já existente que deverá ser realizado pelo avaliador.
Para 2. Configurações deverão ser inseridas informações adicionais para o direcionamento do compromisso.
- Em Avaliadores escolha quem deverá realizar esse compromisso.
Observação: nesse campo é possível selecionar mais de um avaliador, no entanto, como o compromisso é criado individualmente, o primeiro avaliador que finalizar o preenchimento, o compromisso se dará como concluído.
- Para Avaliados escolha quais estarão disponíveis durante o preenchimento, ou seja, quais poderão ser atrelados ao compromisso.
Observação: A regra para avaliadores é a mesma. O compromisso é criado individualmente e só pode ter um avaliado atrelado. Nesse campo você irá definir quais são as possibilidades de escolha.
- Em Grupo de Avaliados escolha um grupo que estará disponível para relacionar os avaliados no preenchimento. Uma maneira mais prática de disponibilizar as opções de um compromisso.
- Em Início defina a partir de que momento o compromisso poderá ser executado.
- Em Fim defina até quando ele deve ser preenchido.
Atenção: Início e Fim determinam o intervalo de preenchimento.
- Caso queira que o compromisso se repita, pode selecionar um período de Recorrência. É possível compromissos com programações Diário, Semanal, Decêndio, Quinzenal, Mensal, Trimestral, Semestral ou Anual.
- Ao selecionar uma Recorrência é necessário definir uma Data limite. Ela representa o limite de repetição do compromisso.
- De acordo com a sua empresa é possível habilitar Agendar automaticamente um compromisso.
Atenção: O agendamento automático não está relacionado a recorrência de compromisso. Caso queria saber mais sobre essa funcionalidade acesse o link: Como funciona o agendamento automático?
Com as opções definidas, pode criar seu compromisso ao selecionando Salvar, no canto superior da página.
Conteúdos
Os conteúdos podem ser orientações sobre a empresa, sobre os compromissos, manuais de segurança, fluxogramas, topologias, e qualquer outro material que a empresa ache relevante compartilhar.
- No topo da sua página do portal, clique em configurações e selecione a opção CONTEÚDOS.
- Clique em Criar Conteúdo
Um pop up abrirá. Em Criar novo conteúdo você terá que preencher:
- Nome.
- Usuários, aqui você pode selecionar quantos usuários você deseja que visualize esse conteúdo.
- Descrição, descreva sobre o que é o conteúdo.
- Arquivo, insira o arquivo em PDF.
- Em seguida, clique em Salvar.
Clicando nos três pontinhos do seu Conteúdo Digital, você poderá:
- Acessar o PDF, clicando em Visualizar.
Para editar seu Conteúdo, clique nos três pontinhos e em seguida em Editar.
- Você poderá editar o Nome, os Usuários e a Descrição.
- Após editar, clique em Salvar.
Perfil
Para Administradores, acesse os Dados da Empresa e configure de acordo com as suas necessidades.
- No topo da sua página do Portal, clique no ícone de perfil e selecione a opção Dados da Empresa.
As informações presentes em 1. Informações Gerais foram definidas no momento de criação da conta na Dayway. O que está disponível em 2. Configurações Avançadas são dados padronizados para todas as contas cadastradas em nossa solução.
Informações Gerais
- Em Nome é possível alterar o nome da sua empresa.
- Domínio é o campo destinado para que aloque o domínio (site) da sua empresa.
- Em Idioma é possível definir entre Português, Inglês e Espanhol, qual será o idioma padrão da empresa.
- O upload de uma Logo permite que a sua identidade seja visível no aplicativo e no portal web.
{Observação: O Token é código de identificação da empresa, ele não pode ser alterado.}
Configurações Avançadas
Atenção: As informações nesse bloco são padronizadas para toda a operação associada a empresa, não podendo variar de acordo com o Grupo ou Usuário.
- Em Valores, são inseridos dados que afetam as referências das Dashboards:
- Para Média Qualidade (%) é definida a porcentagem mínima em que os resultados dos compromissos devem ser considerados aceitáveis, mas com melhorias. Eles ficarão sinalizados em amarelo.
- Para Alta Qualidade (%) é definida a porcentagem mínima em que os resultados dos compromissos podem ser considerados como positivo e desejado. Eles ficarão sinalizados em verde.

- Para Média Aderência (%) é definida a porcentagem mínima em que a participação dos usuários na execução dos compromissos pode ser considerada aceitável, mas com melhoria. Ela ficará sinalizada em amarelo.
- Para Alta Aderência (%) é definida a porcentagem mínima em que a participação dos usuários na execução dos compromissos poder ser considerada como positiva e desejada. Ela ficará sinalizada em verde.

Observação: Valores inferiores ao que for estabelecido como média de qualidade e de aderência ficarão sinalizados em vermelho.
- Em Permissionamento é possível habilitar algumas funcionalidades aos usuários:
- Habilitar a Criação de compromissos pelo app para Avaliadores. Ainda assim, é necessário compartilhar os formulários com os Avaliadores para que seja possível a busca de formulários na criação do compromisso.
- Habilitar o Reagendamento de compromisso pelo app permite que o Avaliador altere a data de execução do compromisso.
- Habilitar que os Avaliadores realizem o Cancelamento de compromissos pelo app.
- Habilitar a visualização de Todos os avaliados para criar compromisso implica a permissão de relacionar qualquer Avaliado dentro de um compromisso.
- O Agendamento configura as regras de desempenho de compromissos:
- Habilitar Agendamento aos sábados considera o sábado como um dia útil de execução.
- Habilitar Agendamento aos domingos considera o domingo como um dia útil de execução.
- O Reagendamento para Nota Baixa (dias) determina em quantos dias o compromisso com agendamento automático acionado deverá ser programado novamente, caso as respostas forem inferiores ao Limite para Reagendamento (%) estabelecido.
- O Reagendamento para Nota Alta (dias) determina em quantos dias o compromisso com agendamento automático acionado deverá ser programado novamente, caso as respostas forem maiores que o Limite para Reagendamento (%) estabelecido.
- Em Limite para Reagendamento (%) é definido o valor que divide Reagendamento para Nota Alta (dias) e Reagendamento para Nota Baixa (dias).
- O Reagendamento para Formulário Atrelado (dias) determina em quantos tempo será programado um novo compromisso para o formulário atrelado.
- Em Envio é possível habilitar notificações após o envio de compromissos.
- Ao habilitar o Envio de e-mail para avaliado, permite que o avaliado também receba o documento do compromisso que ele estiver relacionado.
- Ao habilitar o Envio de e-mail para avaliador, permite que o responsável pela execução dos compromissos receba os documentos após a conclusão.